How to Send Ppt and Camera Feed for Webinar
If you're one of the millions of new users, you might be wondering how to share PowerPoint presentations on Zoom. With the help of this tutorial, you'll learn how to create a Zoom PowerPoint presentation and share it with your audience.



This tutorial has all the essentials. First, you'll see resources to create great presentations that work perfectly as Zoom webinar PowerPoints. Then, you'll see tips to use PowerPoint share screen features to show your presentation.
Why to Host a Successful PowerPoint Zoom Presentation Online
New ways of working require re-thinking collaboration. Zoom presentations are a great way to pull everyone together, even while working remotely.
When you're hosting a teleconference, you need an excellent way to share content. Only talking through your points might bore the audience. Package your information into a PowerPoint Zoom for a more engaging way to explain your ideas.
Here are three critical reasons that PowerPoint and Zoom are the perfect pair:
- Data comes to life. Can you imagine simply explaining statistics? Data rules the world, but it needs visuals to come to life. Giving a Zoom presentation online is better with charts in PowerPoint.
- Teams can collaborate in real-time. Thanks to Zoom's audio and video features, presentations are collaborative. Work together in real-time instead of sending the deck back-and-forth.
- Ideal for training. Thanks to the record feature, your PowerPoint presentation can become a helpful training resource. Just record your Zoom webinar PowerPoint and re-use it for those who couldn't attend.
Learn more about the essential parts of creating professional slide decks that work well as Zoom PowerPoint presentations below:
Your Quick Start Guide to Sharing PowerPoint Presentations in Zoom (Video)
Are you ready to learn more about sharing PowerPoints in Zoom? Watch this quick screencast to learn all about Word Headers and footers.
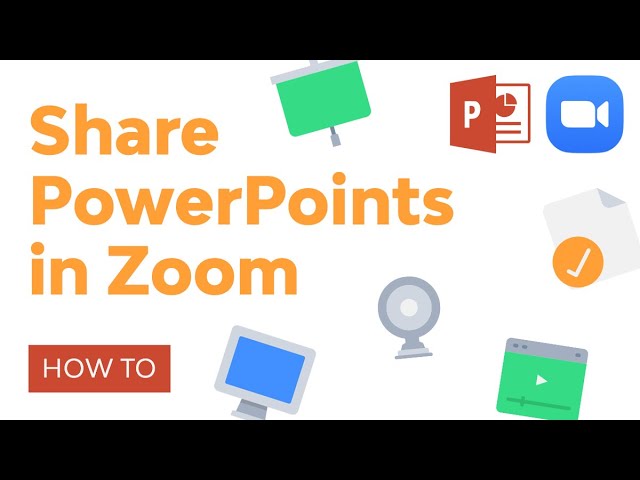
Or, study the complete written tutorial below.
How to Share PowerPoint on Zoom
Every setup differs. We're going to cover two of the most popular arrangements. First, you'll learn how to use PowerPoint share screen features in a window. Then, we'll tackle full-screen shares with Zoom PowerPoint presenter view.
Before we dive into the technical details for your PowerPoint Zoom, let's check out a resource to help you give an excellent Zoom webinar PowerPoint. With the help of pro designs from Envato Elements, you can source designs that are perfect for Zoom presentations online.



Envato Elements has an incredible offer. One subscription gives you unlimited access to PowerPoint templates and so much more. That's sure to help your Zoom video presentation look its best and succeed in reaching your audience.
In this tutorial, you'll see screenshots that use the Cubix Professional PowerPoint template. It's polished and ideal for a Zoom meeting with PowerPoint. It's got all the essentials you need for a professional presentation.



How to Configure for Successful Zoom PowerPoint Presentations
No matter how you want to share your screen, there are a few Zoom settings you'll want to configure and confirm. There's nothing worse than wasting time when you start your meeting changing settings.
Let's get started:
Open Zoom and PowerPoint. You'll need both apps running to share the presentation software on a Zoom screen.
Now, let's walk through a few Zoom settings to ensure that your PowerPoint share screen works perfectly.Click on theSettingsicon (gear icon) on the presentation software Zoom screen.
If you plan to use your webcam, start on theVideosection. Make sure that your webcam is working and selected. Mainly if you use an external webcam, checking this is essential. You don't have to turn it on for every call, but it helps to know your hardware is working.



Now, let's switch to theAudiopane. For the best results, I highly recommend using a source other than your built-in microphone and speakers. Using even your Bluetooth earbuds or a headset is typically much better than integrated hardware for a presentation software Zoom screen.
Make sure to set your speakers and microphone using the drop-down options. Then, click onTest SpeakerandTest Micto confirm the options. This is sure to make your Zoom presentation online more professional.
1. How to Share Your PowerPoint Presentation on Zoom
Let's learn how to share PowerPoint on Zoom on a single screen setup. This is helpful if you're working on a laptop, for example. This setup works if you want to run PowerPoint in a window or fullscreen.
To share PowerPoint on Zoom, you'll need to start a Zoom meeting (or join one that's already in progress.) Then, clickShare Screenat the bottom of the window.
This next screen is an important one. It shows all the windows you've got open on your computer. Notice that there are two options to show your PowerPoint window. You could show the entire screen using theDesktop 1option. But it's best to select the PowerPoint window instead.



In the screenshot above, I've selected the Microsoft PowerPoint window. The advantage of this approach is that even if you drag and move your PowerPoint window around, it'll remain as the presentation software Zoom screen focus.
Also, sharing only your PowerPoint window avoids sharing too much of your screen. Many of us work with information that's at least somewhat confidential, and it's best not to share the entire screen. Use the rest of the screen to keep your notes or speaking cues in view.
That's it! Your screen share is live, and your audience can see it in real-time. Start the presentationon theSlide Showtab to kick off your Zoom presentation online.
2. How to Share Your Presentation On Multiple Displays
One of PowerPoint's most powerful features isPresenter View,which is ideal to use on multi-monitor setups. When you use this feature, you can show your notes and slide previews on one screen. Let's learn how to use a Zoom webinar PowerPoint with this setup.
Use Zoom meetings and Presenter View as the perfect match. It's all about keeping your notes and cues in view so that you can present confidently.



Presenter View is fullsscreen on both displays, so you'll want to start sharing in Zoom before you turn it on. Again, return to theShare Screenoption in Zoom. This time, chooseDesktop 1orDesktop 2,depending on which screen you want to share on your Zoom presentation.
In PowerPoint for macOS, start Presenter viewfrom theSlide Show > Presenter Viewbutton. On Windows, make sure theUse Presenter Viewbox is ticked on theSlide Showtab. Then start the presentation.
Once your presentation starts, you might need toSwap Displays.Make sure that you show your presentation screen and not the notes view. ClickSwap Displaysat the top of the notes view to switch the screen you're sharing.



PowerPoint on Zoom is better with this view. You've got everything you need to prompt your speaking, plus you can see upcoming slides.



Presenter View is more powerful for a Zoom presentation online when you use features like speaker notes. Learn how to create notes that stay in view with the help of this quick video:
For more tips on how to use the Zoom meeting Presenter View to its full potential, make sure to check out our guide below:
No matter which setup you prefer, Zoom and PowerPoint are a great combination. It's more effective than merely explaining the information while staring into the webcam, trying to remember all your details on the fly.
How to Make Great Zoom Presentations in PowerPoint
To lead a successful Zoom webinar PowerPoint, you need great-looking slide designs. The same principles for professional presentations apply to Zoom PowerPoint presentations, too.
Let's learn to design slides for your Zoom meeting with PowerPoint. We're going to continue working with Cubix in this section to create a fitting Zoom webinar PowerPoint.



Let's build three slides that would work well for a Zoom webinar PowerPoint. Build slides like these and pair them with our tips that show you how to share PowerPoint on Zoom.
1. The Data-Driven Slide



Your audience is sure to appreciate showing data in your Zoom meeting with PowerPoint. But you'll lose attention during a Zoom webinar PowerPoint if you recite data and expect them to understand!
Instead, let's use slide 167 for a PowerPoint on Zoom that shows data visually. This stacked bar chart is the best option for a PowerPoint share screen session. Here's what to do:
- Update data. Sync your chart for your PowerPoint Zoom presentation. Right-click on the chart and chooseEdit Data in Excelto update your data for your Zoom presentation online.
- Update the text. A simpler headline and supporting points are better for a Zoom presentation. Just type over the text box placeholders to match your content to prep for the Zoom presentation online.
- Simplify the takeaway.A Zoom PowerPoint presentation needs to be decisive to keep your audience's attention. Simplify the takeaway at the bottom of the slide.



2. The Agenda Slide



Want to cut to the chase for a Zoom video presentation? Share the agenda from the get-go! It helps your audience know exactly where the Zoom presentation online is going and wastes no one's time. That commands attention.
Slide 425 is a great start, but the slide will really shine with a few customizations to match your purpose:
- Update the slide title.Be clear that this is the slide for your Zoom webinar PowerPoint where you show the agenda. A simple title update makes the slide's intentions clear.
- Use your branding. Click on any of the shapes or objects, then use theShape Format > Shape Filldrop-down option to change the shape color.
- Update the text. Use each of the key points on the timeline to set a key milestone in the Zoom webinar PowerPoint you're giving.



3. The Device Slide



Rounding out slides for our Zoom meeting with PowerPoint, let's create a device mockup that shows an app in action. Skip the high-cost photoshoot and use a device mockup for a Zoom presentation online instead!
Slide 66 already has a smartphone image that works perfectly for a Zoom video presentation. Here are three updates to bring it to life:
- Add a device image. Grab a screenshot of your app, then add it to the placeholder. Right-click on the placeholder and chooseFormat Background,then point it to your screenshot image.
- Simplify the text. Busy slides never work well for Zoom presentation online events. Remove the text at the bottom, then move the key points to the space that's left.
- Type over placeholders. The text is already perfectly formatted, just type over the boxes to make it your own.



Start Sharing on Your Zoom Meeting With PowerPoint Today
Zoom and PowerPoint are two top tools, and they're better when you pair them together.
Before you start your online meeting, don't forget that your Zoom video presentation is better when you work with professional PowerPoint templates. It's better with unlimited downloads. Or, try out single purchase templates to improve your PowerPoint Zoom results.
Before we go, here's one more reason to use a Zoom PowerPoint presentation: you can skip webcam footage of yourself! That's sure to convince you to use PowerPoint on Zoom.
Why not download your favorite Zoom PowerPoint presentation template now? Start building your next Zoom presentation.
Editorial Note: This tutorial was last published in June of 2020. It's been revised to include a video—with special help from Andrew Childress.
Did you find this post useful?
Source: https://business.tutsplus.com/tutorials/share-powerpoints-presentations-zoom-webinar--cms-35150

0 Response to "How to Send Ppt and Camera Feed for Webinar"
Post a Comment